Windowsパソコンを買ったら、一番最初にチェックすべきなのが、「デバイスの暗号化」のこと。
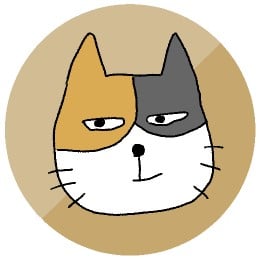
あれ、そうだっけ?
以前は、企業や学校のパソコンだけに使われていた機能ですが、このごろは一般用でも一定の条件を満たしたモデルには導入されています。
これをチェックしておかないと、最悪の場合、パソコンが使えなくなることがあります。
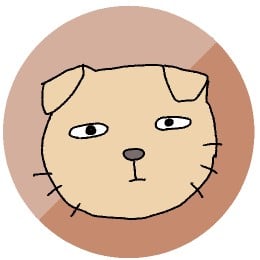
パソコン初心者の方は、とくに注意が必要です。
情報系学部(理系)3年生の「ぷち」が、今までで一番困ったことを交えながら、お伝えします。
後半では、Dellのノートパソコン(Windows11)の画面も添えています。
どうぞ、最後までご覧くださいね。
そもそも「デバイスの暗号化」って、なに?

パソコンに保存されている情報を暗号化して、紛失や盗難にあった場合でも、悪意のある第三者がデータにアクセスするのを防ぐことができる機能のこと。
また、廃棄するときに、情報漏洩を防ぐこともできます。
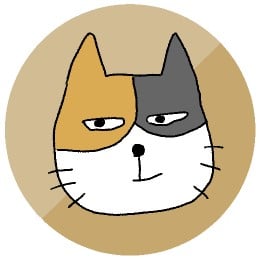
いい機能だと思うけど・・・
Microsoft(マイクロソフト)社が開発した、デバイス暗号化機能のひとつを「BitLocker(ビットロッカー)」といいます。
「デバイスの暗号化」って、いつ設定されるの?
Windows 10 以降の BitLocker を実行するサポートされているデバイスでは、個人の Microsoft アカウント (@outlook.com、@hotmail.com など) や仕事用または学校アカウントに初めてサインインすると、自動的にオンになります。
Microsoft サポート Windows でのデバイスの暗号化「デバイスが対応しているかどうか」より
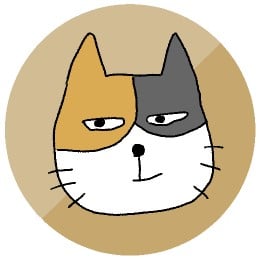
Microsoftアカウントに初めてサインインすると、自動的にオンに!
「デバイスの暗号化機能」をオフにするという選択肢も
「BitLocker」は、気まぐれ⁉
パソコンの情報を守ってくれる暗号化機能ですが、なにかの拍子に作動してしまうことがあります。
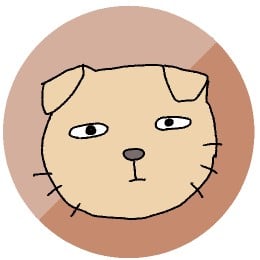
ある朝、パソコンの電源をつけると、青い画面に「BitLocker」の文字が!
回復キーの入力を求める画面でした。
回復キーを入力しない限り、パソコンは動きません。
こういうことが、実は今までに2回ありました。
Microsoftアカウントにサインインするなどして、事前に回復キーを確認・記録していないと対処できません。
この復旧作業が、初心者には本当に本当に大変でした。
企業や大学のパソコンでは、回復キーをしっかり管理している
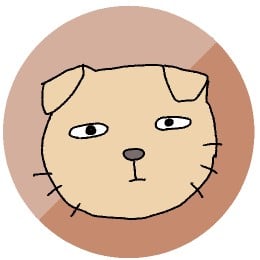
情報系学部(理系)の先生方は、回復キーの一覧をいつも持ち歩いているそうです。
予期せぬタイミングで、作動してしまう可能性がある「BitLocker」。
先生方は、いつでも回復キーが分かるように管理しているほどです。
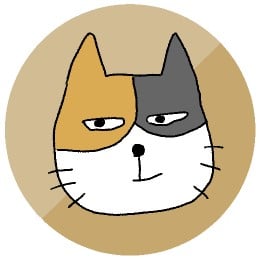
大事なことなんです、これ!
デバイスの暗号化を無効化する方法
「BitLocker」の気まぐれに付き合う自信のない方のために、無効化の方法をお届けします。
これは、自己責任でお願いします。
また、あとで有効化することもできます。
「設定」を選択
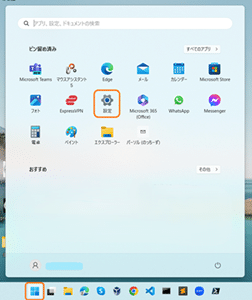
「プライバシーとセキュリティ」を選択
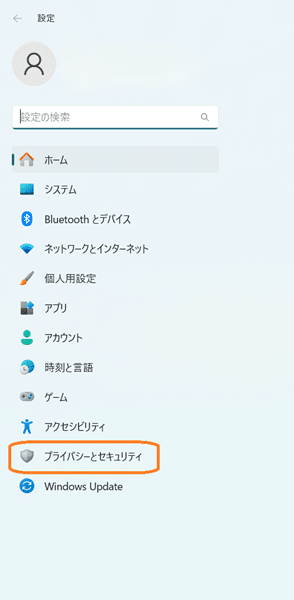
「デバイスの暗号化」を選択
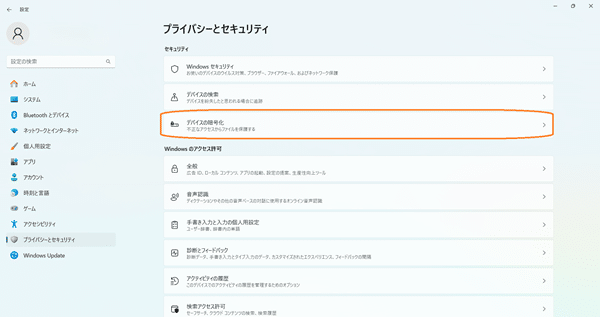
「デバイスの暗号化」をオフに
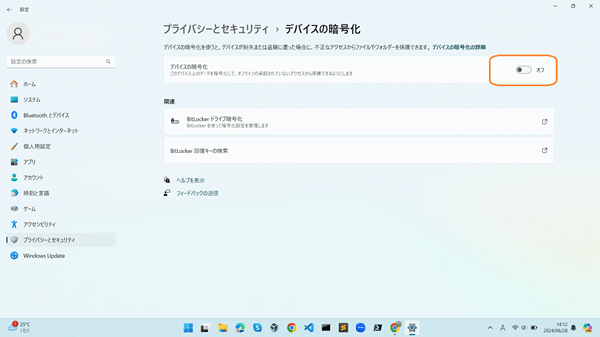
しばらく時間がかかります


まとめ
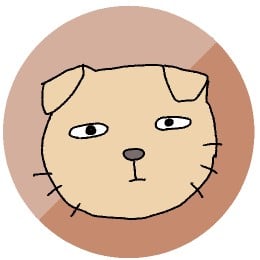
パソコン初心者には、重すぎるテーマですが(笑)
デバイスの暗号化機能がオンなのか、オフなのか、常に把握しておきましょうね。
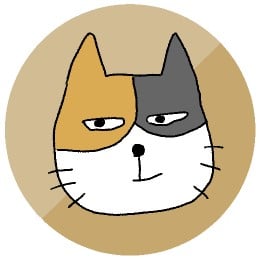
あなたには、ぜひ快適なパソコンライフを送ってほしいヽ(^。^)ノ
少しでもお役に立てたなら、うれしいです💛
おすすめ記事
パソコンのデスクトップ画面、スッキリしていますか?
よろしければ、こちらもどうぞ!




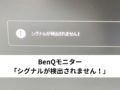

おすすめのノートパソコン-120x68.jpg)
忙しいの?-120x68.jpg)


