パソコンを買ったら、まず何をやったらいいのか迷いますよね。
そして、よく分からないうちに、いろいろ設定してしまうものです(笑)
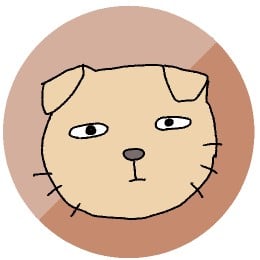
最初が肝心なんです、本当に・・・
落ち着いて対応していただくために、電源を入れると出てくる画面を記録してみました。
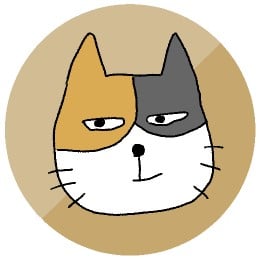
先日買った、DELLのInspiron14(Windows11)の画面を見ながら、一緒に進めていきましょう!
国・地域の設定
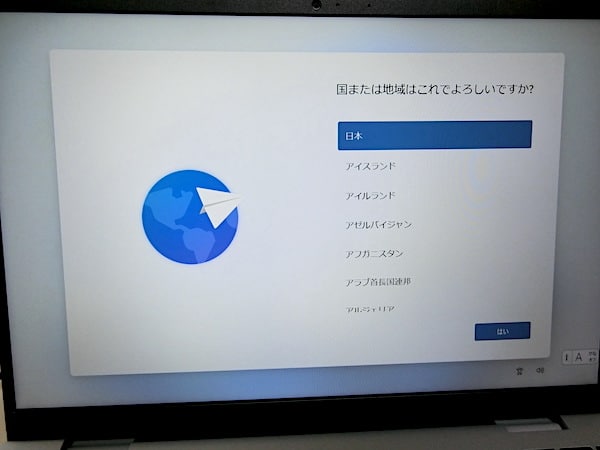
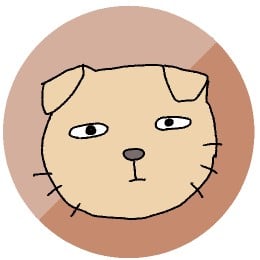
この画面から始まりました!
キーボードレイアウト
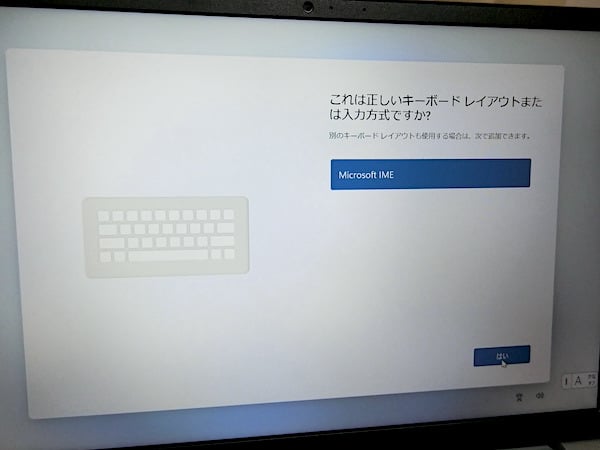
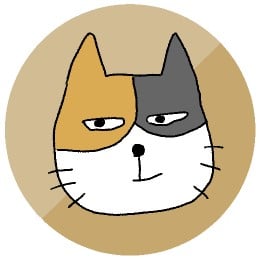
ふつうはこのままで大丈夫です。
ネットワークに接続
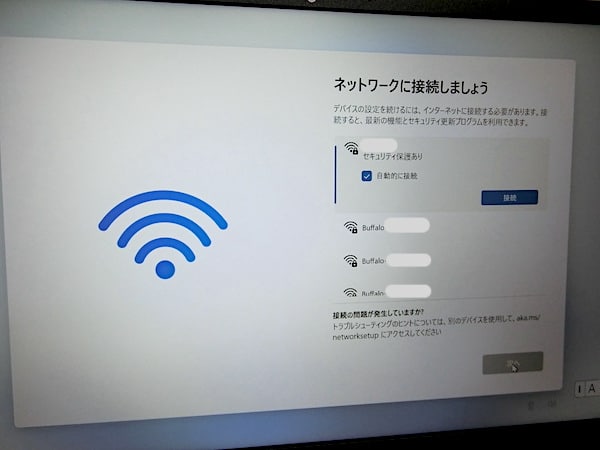
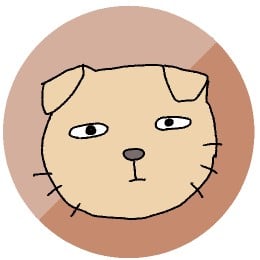
ここでは、Wi-Fi(ワイファイ)のパスワードが必要です。
ライセンス契約の確認
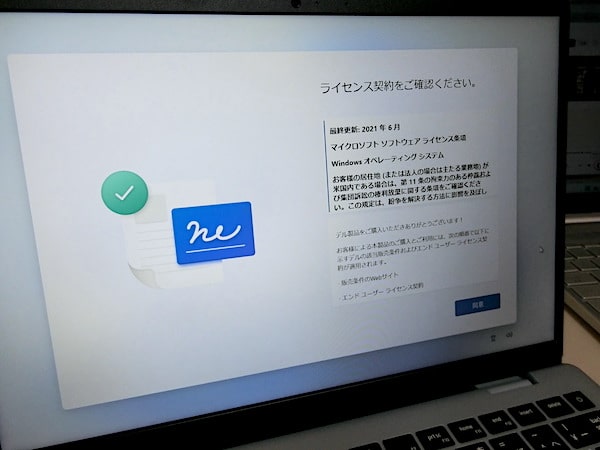
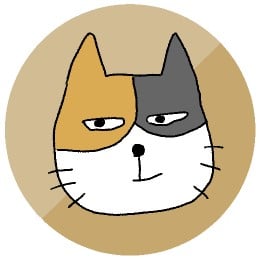
よく読んでおいてくださいね。
デバイスに名前を付ける

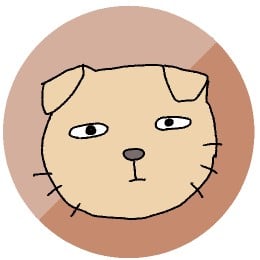
「パソコンに名前?」と思うかもしれませんが(笑)
いい名前をつけてあげてくださいね。
Microsoftアカウントにサインイン
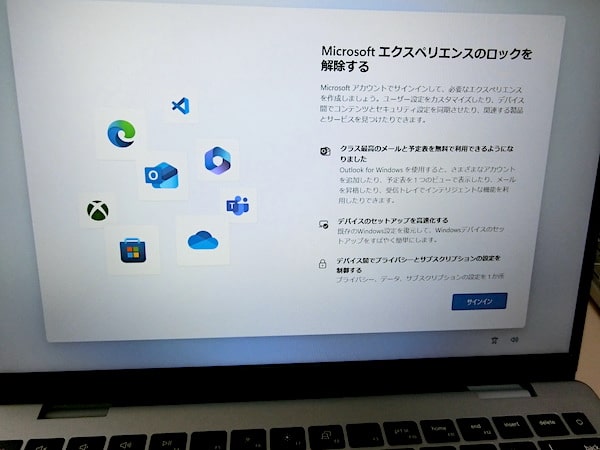
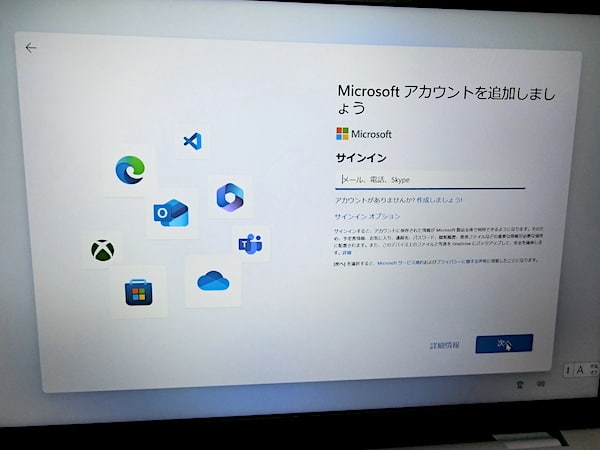
Microsoft(マイクロソフト)アカウントを作成したら、登録したメールアドレスとパスワードを必ず記録しておいてくださいね!
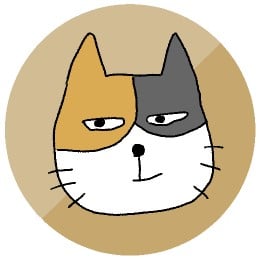
必要になったとき、サッと取り出せるようにしておきましょう。
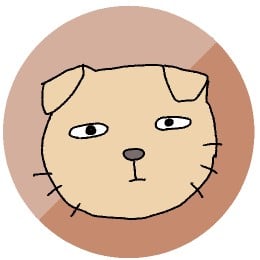
Microsoftアカウントにサインインすると、「BitLocker」が有効化されます。
これが、初心者には本当に分かりにくいところです。
デバイスの暗号化機能「BitLocker(ビットロッカー)」については、最後の部分でふれていますので、ご参考までにどうぞ!
PIN作成
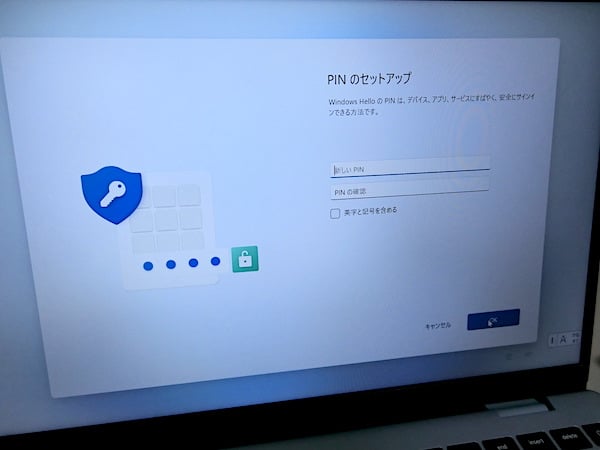
PIN(ピン)とは
「Personal Identification Number」の頭文字をとったもので、暗証番号のこと
4~8文字の数字やアルファベットなどで設定
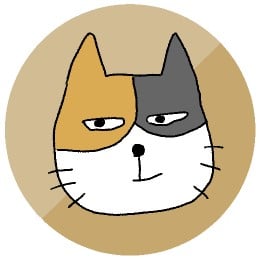
このパソコンに自分の鍵をかけるイメージです。
デバイスのプライバシー設定
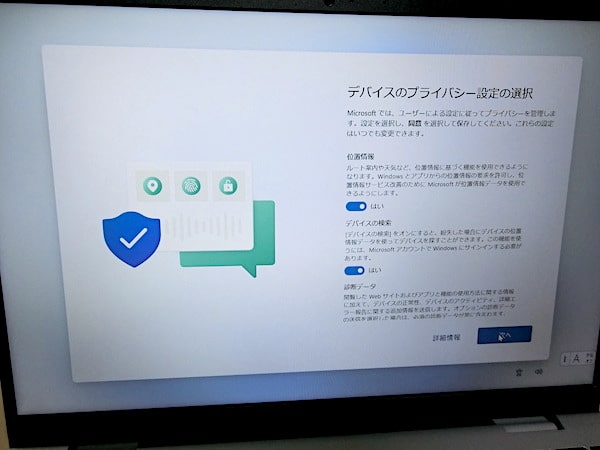
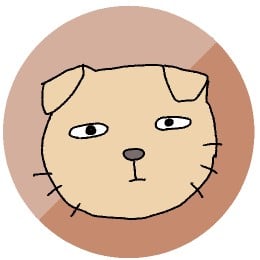
あとで変更もできますよ。
プリファレンス
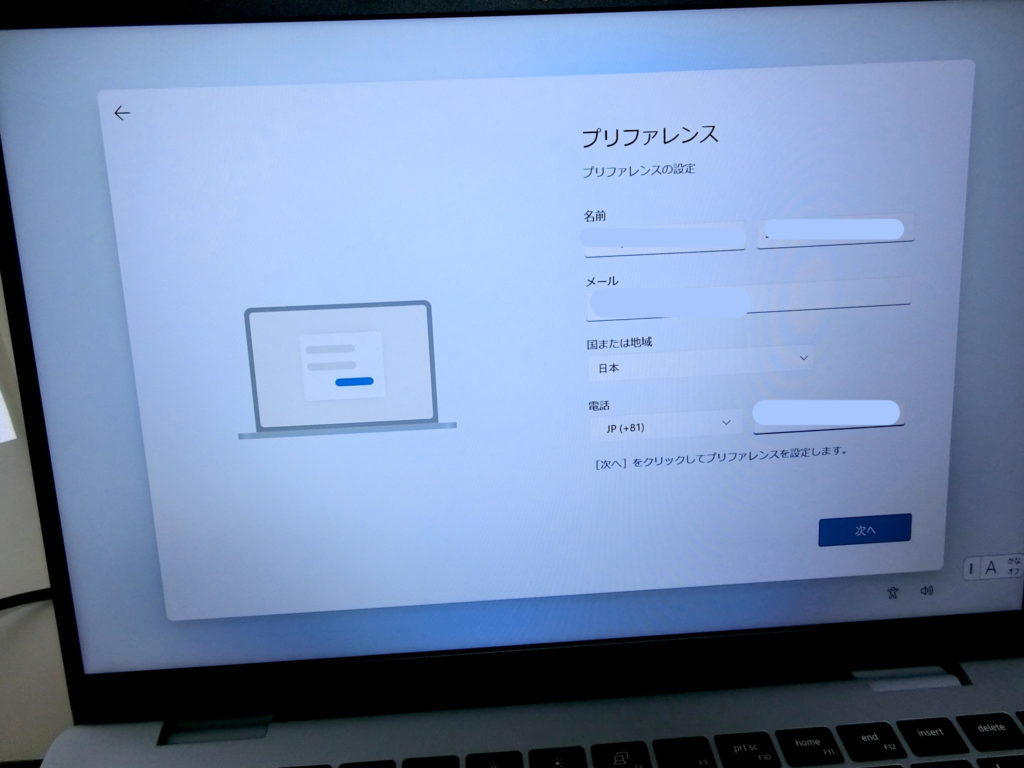
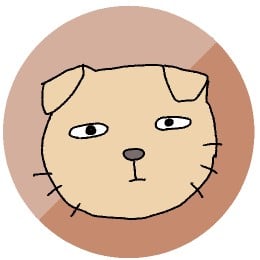
あなたの名前、メールアドレス、電話番号が必要です。

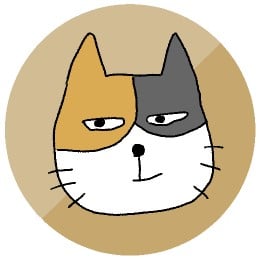
ここもよく読んでおきましょう。
プリファレンス(preference)とは
ここでは「設定」という意味
エクスペリエンスをカスタマイズ
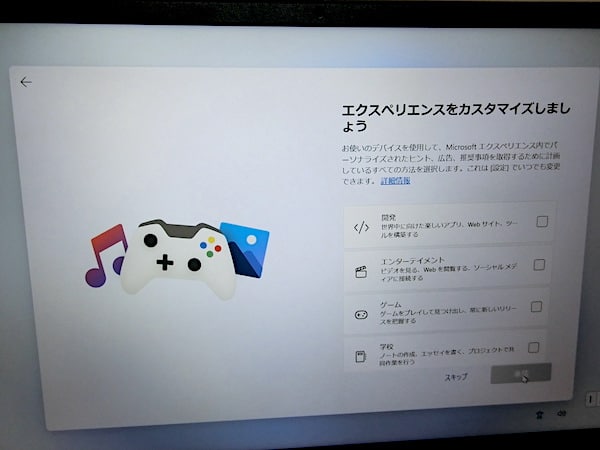
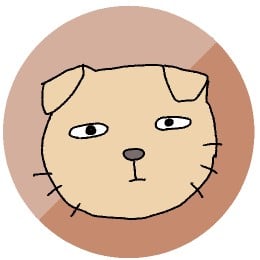
これは、パソコンに慣れてから設定したほうがいいです。
とりあえず「スキップ」で!
あとで設定したくなったら、スタートボタン(Windowsマーク)をクリックして、「設定」を選択してくださいね。
ようやくWindowsの世界へ!
ここまでの作業が完了するとWindows(ウィンドウズ)が起動して、ロック画面が表示されます。
「Enter」キーを押すと、PINの入力画面が現れます。
さきほど設定したPINを入力すると、ロックが解除され、パソコンが使えるようになりますよ!
その他やっておくとよいこと
ここでは、パソコン超初心者を対象にお話を進めています。
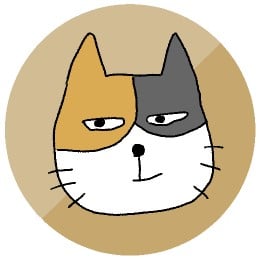
リカバリーディスクについては省略します。
気になる方は、検索してみてくださいね!
デバイスの暗号化機能(BitLocker)をチェックする
BitLockerとは
BitLockerは、WindowsのPCに装着されているストレージ(HDD/SSD)を暗号化する機能
詳しくは、こちら↓をどうぞ!
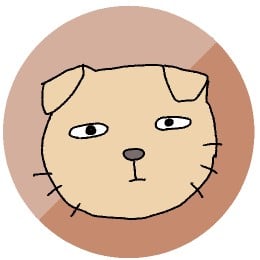
紛失、盗難、廃棄のときにデータを守れるのはメリット。
でも、予期しないタイミングで作動してしまうデメリットも。
以前は、企業や学校が使うパソコンだけに導入されていたデバイスの暗号化機能。
このごろは、個人が使うパソコンで一定の条件を満たすモデルは、この機能が備わっているようです。
デバイスの暗号化(BitLocker)がオンになっているか確かめる方法
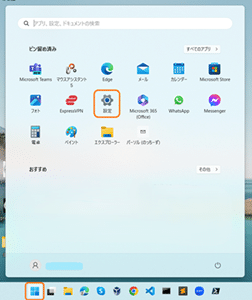
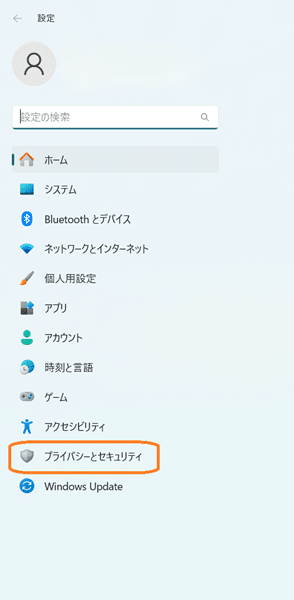
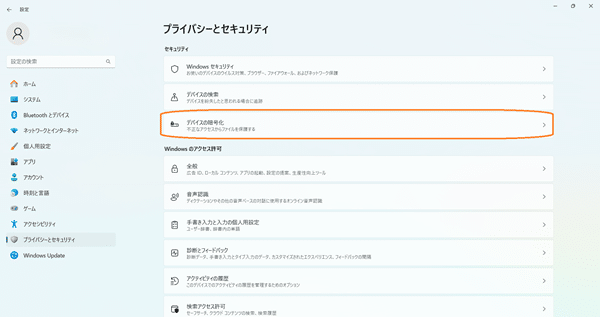

回復キーを必ず確認、記録しておきましょう
デバイスの暗号化機能(BitLocker)を有効にしておくなら、今、回復キーを必ず確認して、いつでも見られる状態にしておきましょう。
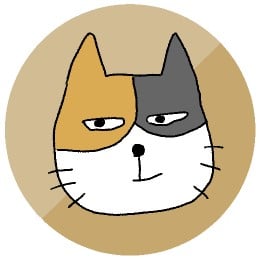
回復キーは、48ケタの文字列です。
「ビットロッカー 回復キー 確認方法」で検索してみてくださいね。
デバイスの暗号化(BitLocker)をオフにするという選択肢も
ある朝、パソコンの電源を入れるとBitLockerの青い画面になり、パソコンがしばらく使えなくなった経験が2回もあります。
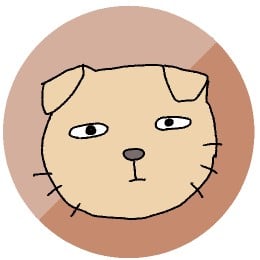
私は回復キーを記録していなかったために、膨大な時間と気力を費やしました(゚Д゚;)
BitLockerの画面で、回復キーの入力を求められたら、回復キーを入力しない限りパソコンは動きません。
この復旧作業に耐えられない方は、デバイスの暗号化機能を無効化することもできます。
ただし、この無効化は自己責任でお願いします。
具体的な方法は、こちら↓の記事にまとめました。
Windows Updateを実行する
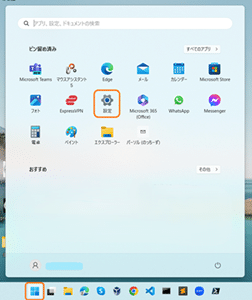
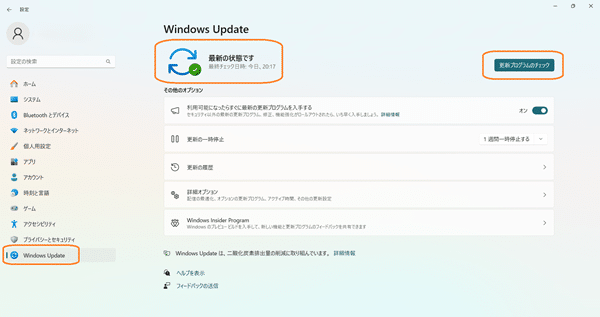
画面中央に「最新の状態です」とあるのが正常。
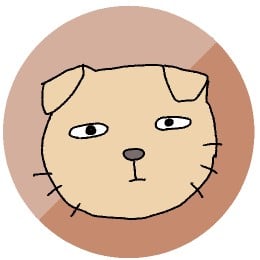
いつも最新の状態にしておきましょう!
もしそうでないなら、右上の「更新プログラムのチェック」をクリックしてくださいね。
まとめ
パソコンを使い始めるときに、以上のことを知っていれば、とりあえず安心です。
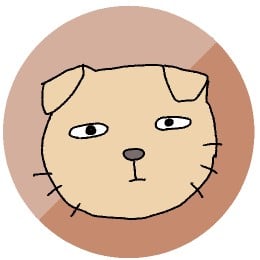
私の場合、デバイスの暗号化機能BitLockerのことを知っていれば・・・と、何度も悔やみました。
だから、あなたには、快適なパソコンライフを送っていただきたくて、この記事を書きました。
ぜひ、パソコンと仲良くなってくださいね!
おすすめ記事
ショートカットキーを覚えると、パソコン操作がぐっと楽になります。
よろしければ、こちらもどうぞ!





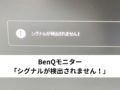

おすすめのノートパソコン-120x68.jpg)
忙しいの?-120x68.jpg)


